[ INTRO ]
안녕하세요. 오늘은 포토샵의 스포이드 기능에대해 포스팅합니다.
많이 아시지만, 같은 카테고리에 있는 툴은 자주 쓰지 않으실텐데요.
오늘은 그 툴들을 중점으로 설명해드리겠습니다.
[ 스포이드 ]
먼저, 스포이드 툴입니다.
스포이드 툴의 단축키는 I 입니다.
i 를 누르면 스포이드 툴이 활성화 되는데요.
원하는 색상에 마우스 왼쪽 클릭을 하면 색상을 볼 수 있습니다.
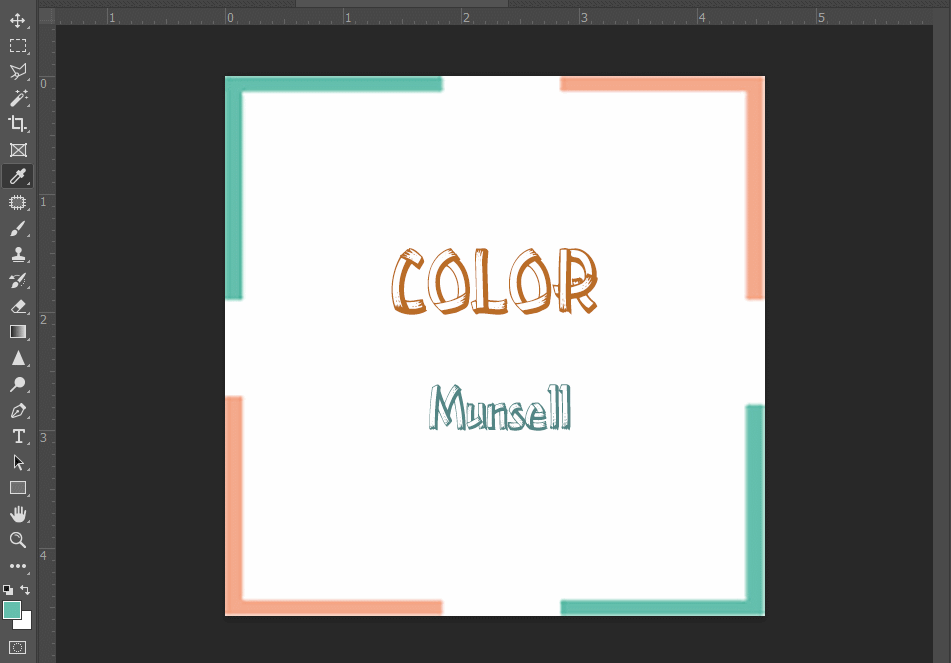
[ 포인트 샘플 툴 ]
스포이드 툴의 단점으로는 하나의 색상을 찍고 다시 찍어야 한다는 점인데요.
포인트 샘플을 사용하시면, 여러 색을 찍고 비교하며 확인할 수 있습니다.
또한, 정보창의 맨위는 현재 나의 마우스가 위치한 색상을 나타내고
#1 ~ 는 지정한 지점의 색의 정보가 저장됩니다.
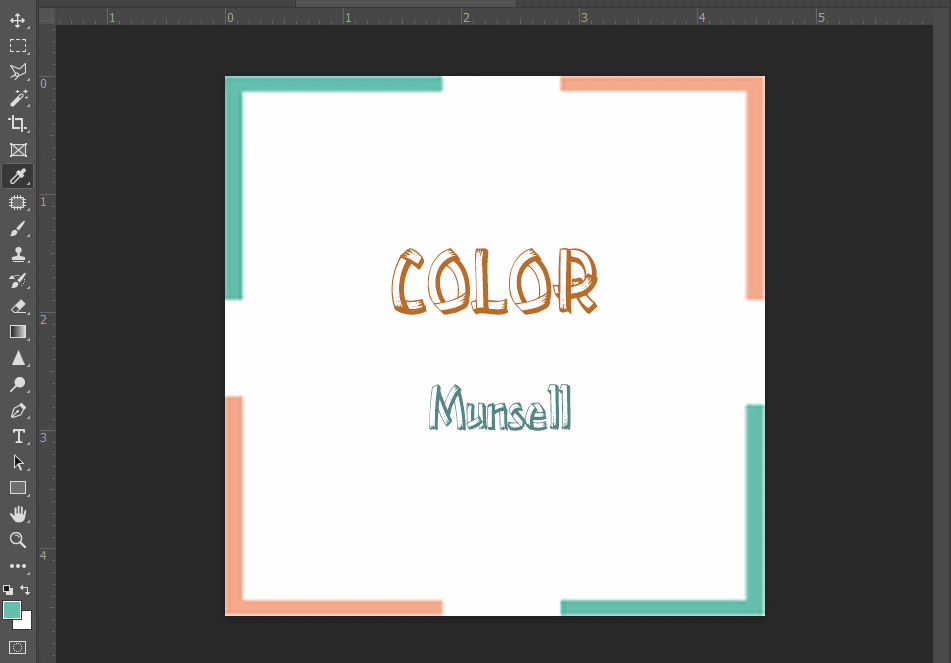
[ 눈금자 도구 ]
눈금자 도구는 포토샵내에서 거리를 측정할 수 있는 도구입니다.
보통은 측정을 할 일이 없지만, 필요시에는 사용하면 좋습니다.
★ TIP : SHIFT + 드래그 : 직각으로 드로잉
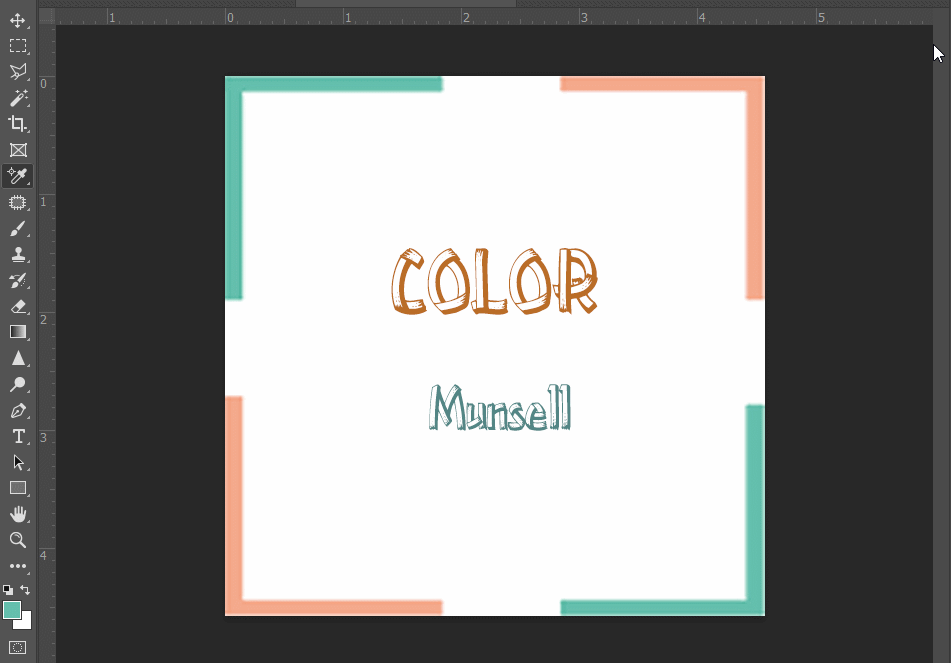
[ 메모 도구 ]
다음은 메모도구 인데요. 정말 생소한 기능이실 겁니다.
메모도구는 타인에게 작업을 넘길 때 많이 이용합니다.
직접 전달하기 어려울 때, 사용하면 많이 유용합니다.
삭제는 상단에 지우기 클릭하시면 됩니다.
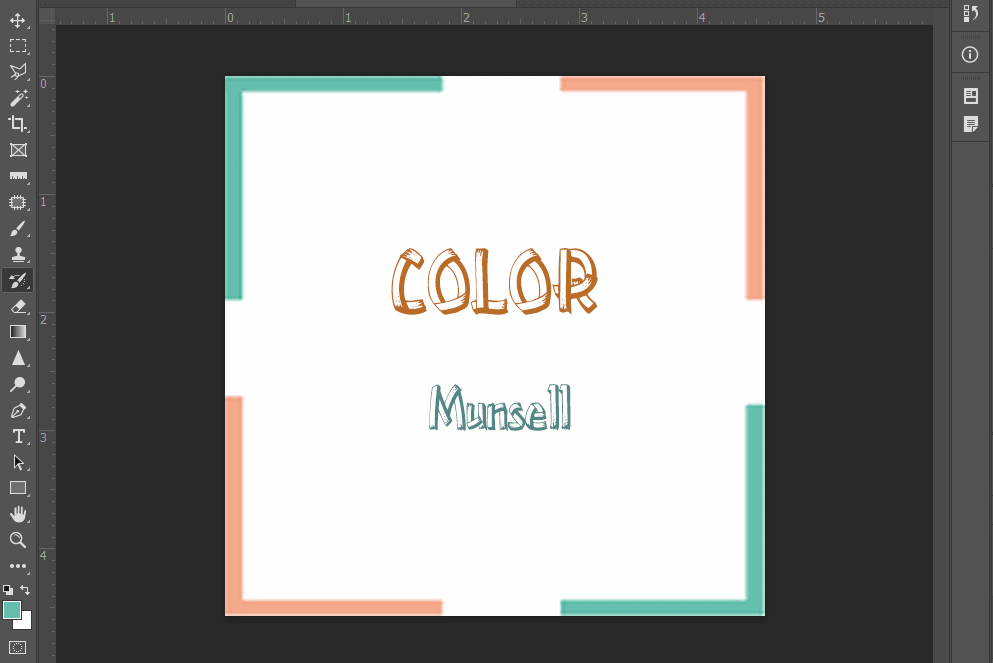
[ 카운트 도구 ]
다음은 카운트 도구입니다,
말 그대로 숫자를 입력해주는 툴인데요.
순서를 정해서 작업을 할 때 포인트로 찍어주기 좋습니다.
마커크기와 레이블크기가 수정가능합니다.
또한, 그룹을 새로만들면 숫자를 지우지 않고 새로작성 가능합니다.
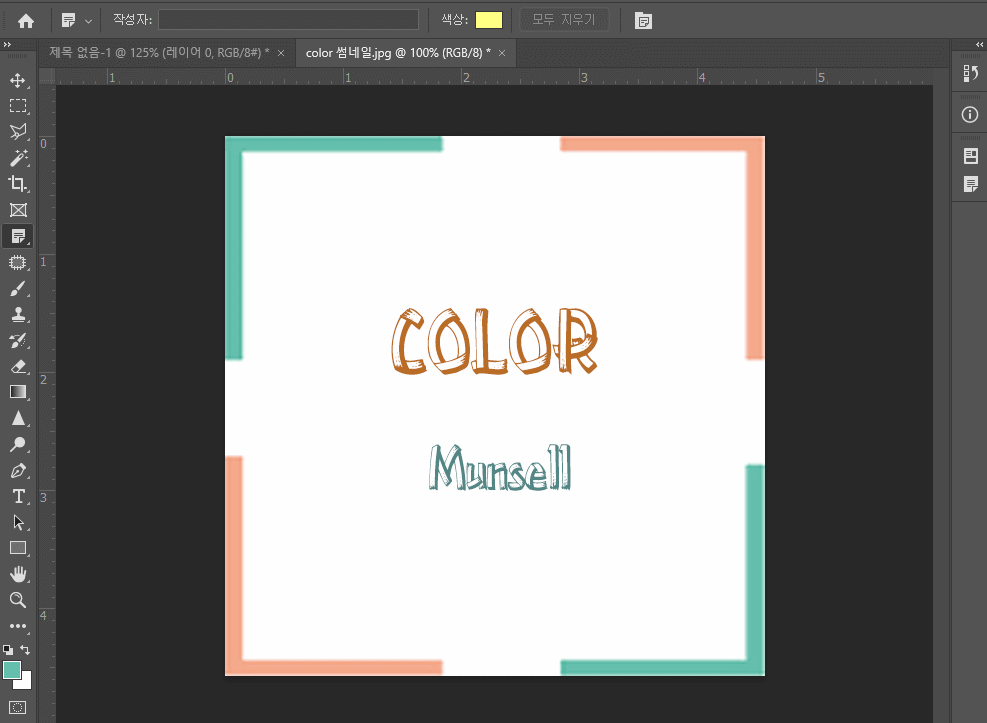
[ 마침 ]
오늘은 스포이드 툴 안에 있는 다양한 기능을 살펴봤는데요.
정말 자주 이용하는 툴은 아닙니다.
하지만, 늘 일의 효율을 높이는건 자주 이용하지 않는 툴을 망설이지 않고 이용하는 순간이죠.
그럼, 오늘도 효율적으로 일하시고 많은 여가시간 확보하시길 바랍니다.
감사합니다.
'Architect 프로그램 활용방법 > photoshop' 카테고리의 다른 글
| Photoshop 간단하게 그림자 표현하기 (0) | 2021.01.31 |
|---|---|
| Photoshop 단축키 설정하기 ( short key ) (0) | 2021.01.30 |
| Photoshop 프레임 도구 활용하기 (0) | 2021.01.27 |
| Photoshop_포토샵 객체선택도구 활용하기 (0) | 2021.01.26 |
| 포토샵 선택 도구 활용하기 (0) | 2021.01.25 |