[ INTRO ]
안녕하세요. 오늘은 포토샵의 두번째 기능인 선택도구에 대한 포스팅입니다.
선택도구는 대부분 많이 아시는 기능이고 익숙한대요.
그 중에서도 잘 사용하지 않는 기능을 살펴보겠습니다.
[ 선택 도구 ]
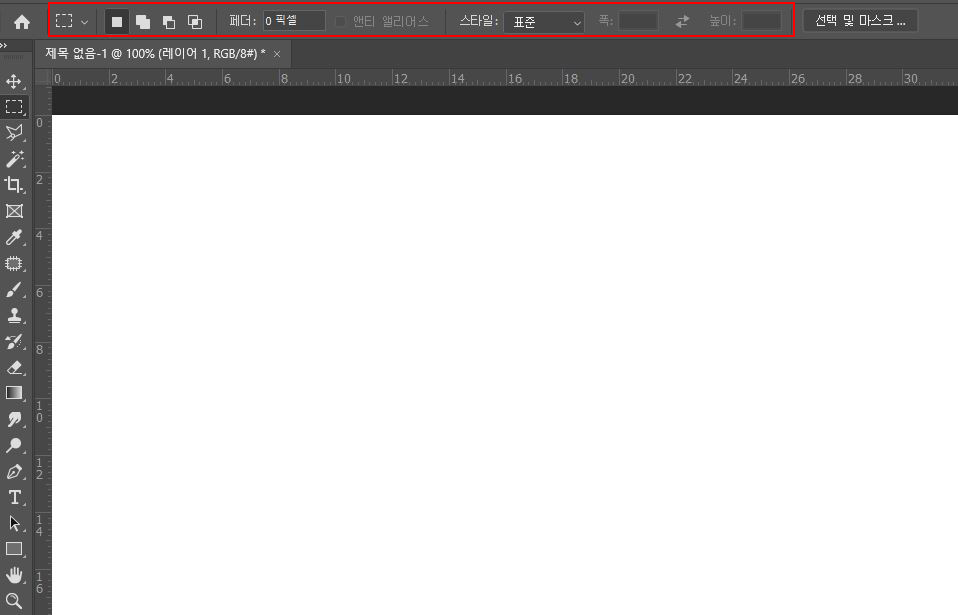
선택도구를 클릭하시면, 위쪽의 카테고리가 뜹니다.
[ 기능 설명 ]
왼쪽부터 1번이라 하겠습니다.
① 선택 도구의 모양을 선택하는 항목입니다.
② 새 선택 영역 설정
③ 선택 영역에 더하기
④ 선택 영역에 빼기
⑤ 선택 영역에 교차
⑥ 페더 ( ※ 흐리기 효과를 준다. )
⑦ 선택영역의 스타일 설정 가능 ( ※표준, ※ 고정비, ※ 크기고정 )
( ※ 선택영역 옆 폭과 넓이 항목은 고정비와 크기고정을 활성화시키면 나옵니다. )
[ 기능 사용법 ]
먼저 선택도구 모양의 변경은 왼쪽 카테고리에서 선택 툴을 꾹 누르면 변경이 가능합니다.
두번째, 새 영역을 선택하면 선택한 영역이 잡히며,
그 상태에서 ③의 기능 '선택 영역에 더하기'를 클릭하고 영역을 잡으면 두개의 영역이 합쳐집니다.
3~5번의 기능 역시 동일합니다.
다음은, 페더 기능입니다.
페더는 앞서 말했듯이, 흐림효과를 주는데요. 페더의 픽셀이 높을 수록 잡히는 영역의 모서리가 둥글어집니다.
그 상태로 객체를 잡고 삭제하면, 모서리 부분들이 흐리게 지워집니다.
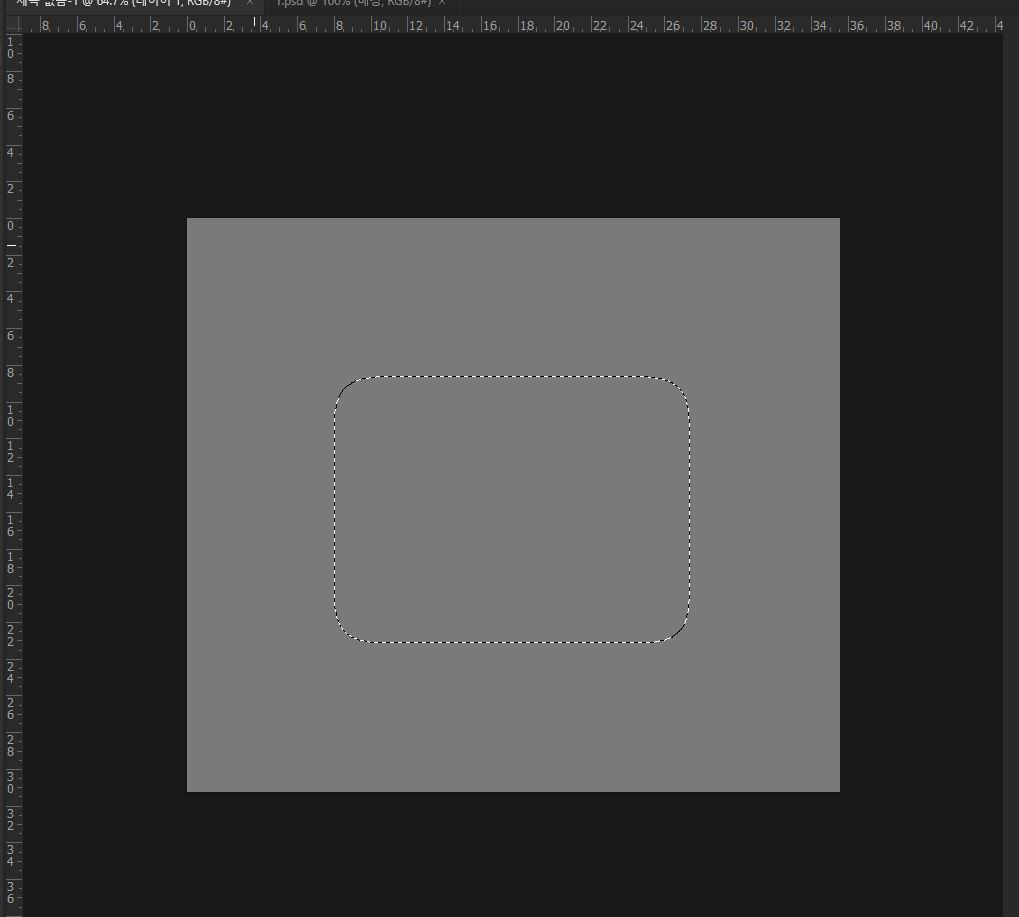
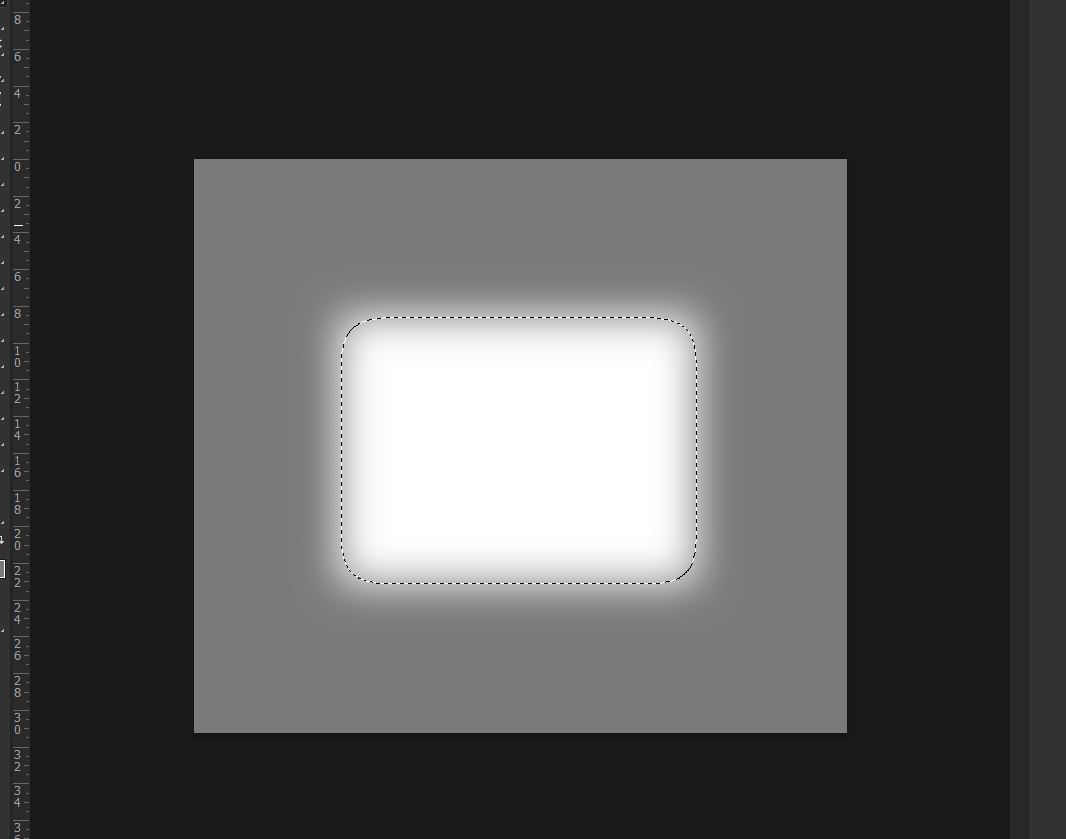
보시는 바와 같이 모서리 부분이 빛이 번지듯 지워집니다.
( ※ 보통 사진의 외곽은 어둡게하고 중앙을 강조하고 싶을 때, 많이 사용됩니다. )
다음은, 7번 선택영역의 스타일 설정입니다.
고정비는 사용자가 정해놓은 비율대로 선택툴이 그려지는 기능입니다.
크기고정은 설정한 영역만큼 그리는 기능입니다.
( 정사각형이나, 원의 형태로 자르고 싶을 때 고정비를 사용하며,
같은 크기대로 자르고 싶을 때 크기고정을 많이 사용합니다. )
[ 단축키 ]
다음은 단축키 입니다.
선택 도구 : M
선택한 영역에 추가하기 : SHIFT + 영역 드래그
선택한 영역에 빼기 : ALT + 영역 드래그
선택한 영역과 교차하기 : SHIFT + ALT + 영역 드래그
영역 선택 해제 : CTRL + D
고정비로 그리기 : SHIFT + 드래그
( ※선택한 영역에 추가할 때와 같은 단축키입니다.
따라서, 선택한 영역에 추가할 때도 고정비로 그리고 싶다면, 드래그 된 상태에서 SHIFT만 떼고, 다시 누릅니다. )
[ 마침 ]
오늘은 무의식적으로 사용하다 보니 습관적으로 사용하는 선택 툴에 대해 알아봤습니다.
선택 툴에도 생각보다 다양한 기능이 있으니, 내용을 이해하고 작업하시면 좀 더 빠른 효율의 작업이 가능합니다.
오늘도 효율적으로 일하시고, 많은 여가시간을 확보하시길 바랍니다.
감사합니다.
'Architect 프로그램 활용방법 > photoshop' 카테고리의 다른 글
| Photoshop 프레임 도구 활용하기 (0) | 2021.01.27 |
|---|---|
| Photoshop_포토샵 객체선택도구 활용하기 (0) | 2021.01.26 |
| Photoshop 이동도구 활용하기 [자동으로 배열하기, 맞추기] (0) | 2021.01.24 |
| Photoshop 사진 짜집기(photomerge) 기능 사용하기 (0) | 2021.01.23 |
| Photoshop 복제 도장 사용하기 (0) | 2021.01.20 |