( ※ photoshop 버전은 2021 최신버전 사용 중입니다. UI가 다를 수 있으니 참고하세요 )
[ INTRO ]
안녕하세요. 설계 초기에 포토샵의 photomerge를 이용해 간단한 과제를 완성하곤 했었는데요.
이 기능이 필요한 경우는 파노라마 형식의 사진을 만들거나,
또는 대형의 사진이 필요할 때,
콜라쥬 형식의 작품을 완성할 때 쓰곤 합니다.
그러면, 바로 포스팅하도록 하겠습니다.
[ photomerge 위치 ]
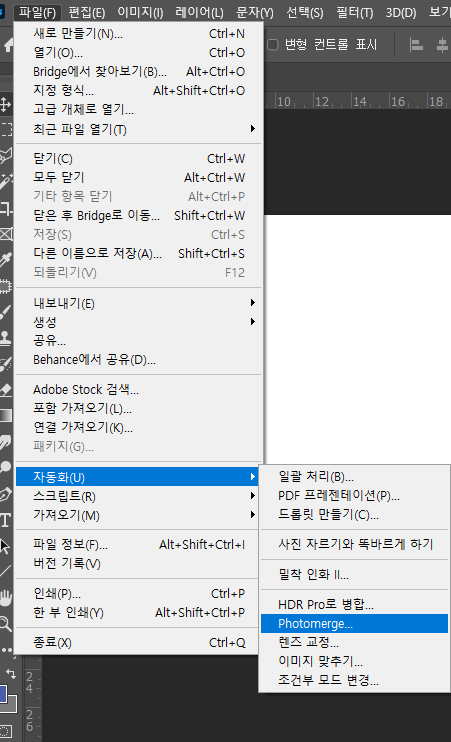
① 포토샵 프로그램을 실행합니다
② 왼쪽 상단 파일 탭을 클릭합니다.
③ 하단 목록 중 '자동화' 클릭합니다.
④ photomerge를 눌러 활성화합니다.
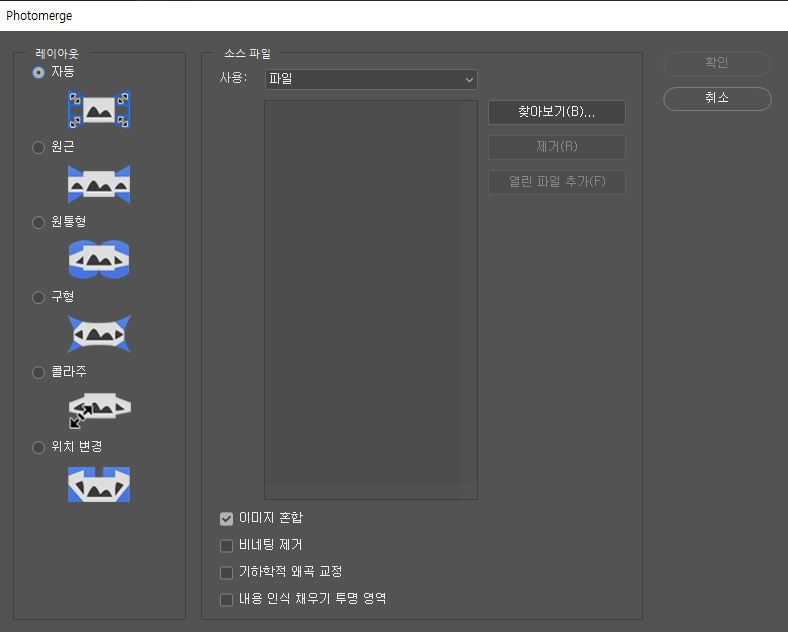
다음과 같은 화면이 나옵니다.
이제 원하는 레이아웃을 선택 후 파일을 불러와서 업로드 해주시면 자동으로 사진이 완성됩니다.
[ 레이아웃 설명 ]
먼저, 레이아웃 설명을 드리겠습니다.
자동의 기능은 photoshop 프로그램에서 소스 이미지를 분석하여
[원근],[원통형] 및 구형의 레이아웃을 자동으로 선택하여 이미지를 합칩니다.
원근의 기능은 말 그대로 이미지를 원근감이 보이게 편집해주는 기능입니다.
소스 이미지 중 하나를 기준으로 삼고, 다른 사진을 변형하여 원근감을 보여줍니다.
원통형은 원근기능에서 나오는 '나비 넥타이' 모양의 왜곡을 줄여주고,
넓은 파노라마를 만드는데 효과적입니다.
구형은 360도 파노라마를 만드는 기능입니다.
따라서,
원근의 이미지는 '나비넥타이'형식의 중간이 안쪽으로 들어간 형태로 나오며
원통형은 원근의 이미지를 보완한 확장된 파노라마 형태
구형은 360도 파노라마에 사용됩니다.
[ 중앙 하단의 기능 설명 ]
이미지 혼합 - 이미지가 편집되었을 때 편집점에 색상을 일치하도록 만듭니다.
비네팅 제거 - 어두어진 이미지를 제거하고 노출을 보정합니다.
기하학적 왜곡 교정 - 곡면의 요소가 많이 들어가 기하학적으로 왜곡이 생기는 사진을 보정합니다.
내용 인식 채우기 투명 역역 - 비어있는 부분을 가장 가까이 있는 이미지를 가져와 채워줍니다.
[ 실전 ]
이제 모든 정보가 입력이 되었으니, 간단한 지도로 실전을 해보겠습니다.
지도의 사진이 40%정도는 겹치게 캡쳐를 해서 가져옵니다.
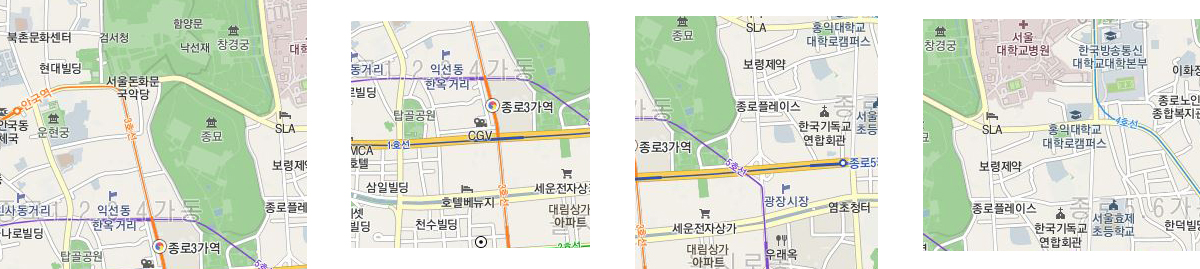
종로구 일대를 그림과 같이 나눠서 캡쳐했습니다, 이제 photomerge를 사용하겠습니다.
소스 파일을 추가하고 레이아웃을 선택하여 확인을 누릅니다.

레이아웃 '자동' , 이미지혼합만 선택하고 Photomerge를 사용한 결과입니다.
( ※ Photomerge를 사용 후에는 레이어가 하나로 나옵니다, 중간에 화면을 건드리지 마세요 ! )
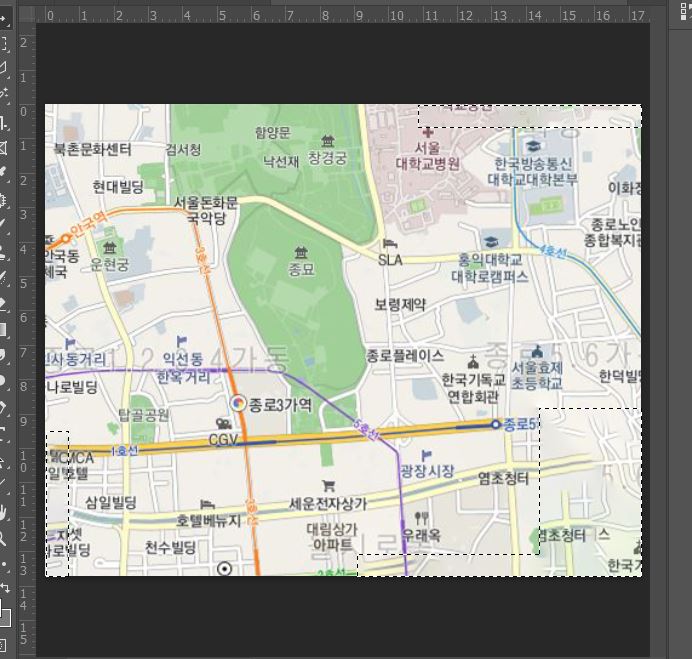
다음은, 레이아웃 '자동' 이미지혼합, 내용인식 채우기를 선택한 사진입니다.
전에 비워져 있던 부분들이 비슷하게 자동으로 채워졌습니다.
[ 마침 ]
어떤 프로그램을 사용하던, 편집을 하는 방법은 정말 많습니다.
하지만, 프로그램 자체에서 유용한 기능이 있다면 굳이 하나하나 맞춰가면서 일을 할 필요는 없겠죠.
다들 효율적으로 일하시고, 여가를 더 즐기시길 바랍니다.
오늘 포스팅이 좋았다면, 왼쪽 하단에 공감버튼 부탁드려요 !
'Architect 프로그램 활용방법 > photoshop' 카테고리의 다른 글
| Photoshop 프레임 도구 활용하기 (0) | 2021.01.27 |
|---|---|
| Photoshop_포토샵 객체선택도구 활용하기 (0) | 2021.01.26 |
| 포토샵 선택 도구 활용하기 (0) | 2021.01.25 |
| Photoshop 이동도구 활용하기 [자동으로 배열하기, 맞추기] (0) | 2021.01.24 |
| Photoshop 복제 도장 사용하기 (0) | 2021.01.20 |